|
|
对于刚入门学习sql的,我只推荐一本书Mick的《SQL基础教程》。网上很多人推荐《SQL必知必会》,其实这本书更适合数据库运维,对刚入门的朋友来说,理解不了。
而Mick的《SQL基础教程》的书通俗易懂,让你学起来有趣的多了。兴趣才是学下去的理由。
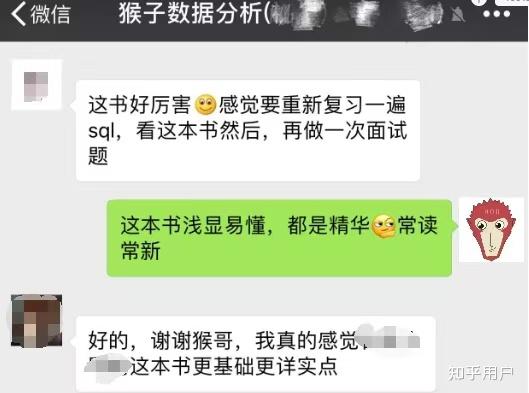
下面回答这本书里的数据如何导入数据库里。
如果你看到Mick《sql基础教程》中的第1章的1-3《SQ概要:sql语句及其种类》(对应书里第32页)下面部分,就是要将数据导入数据库里了。
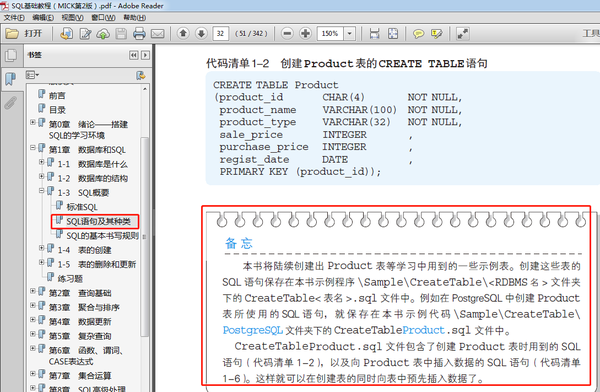
首先,确保你已经安装了mysql和mysql图形化客户端navicat。如果没有安装的,参考这里的步骤安装:
mysql数据库安装 | 保姆级视频
数据库客户端navicat安装使用教程
下面我们聊聊如何使用mysql图形化客户端navicat导入到数据库里。
连接mysql服务端
如果你已经按前面给的教程创建了连接,并成功连接到数据库。
当你如果打开navicat创建的连接图标处是灰色的,表示客户端没用连接到mysql服务端。
鼠标右键点击连接名称,然后点击“打开连接”
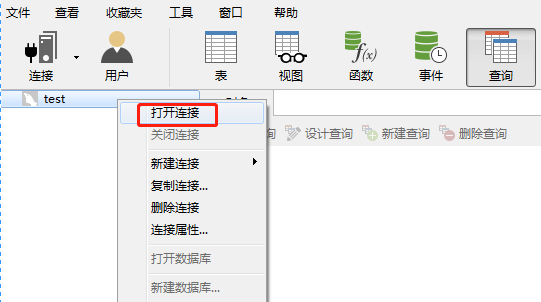
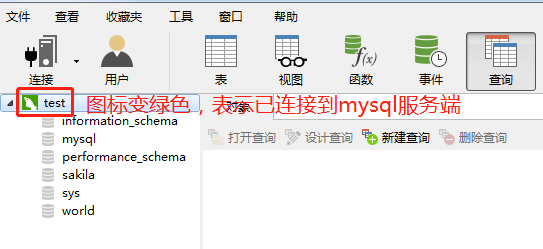 创建数据库 创建数据库
第1步,创建数据库
点击菜单栏“查询”下的“新建查询,就可以打开输入sql语句的地方。
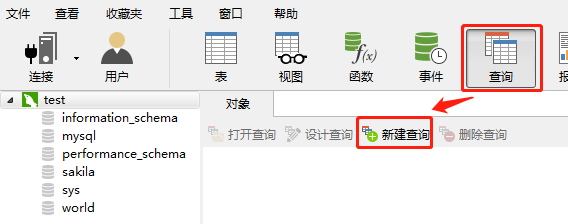
然后输入创建数据库的sql语句,点击运行,可以看到sql语句执行结果。
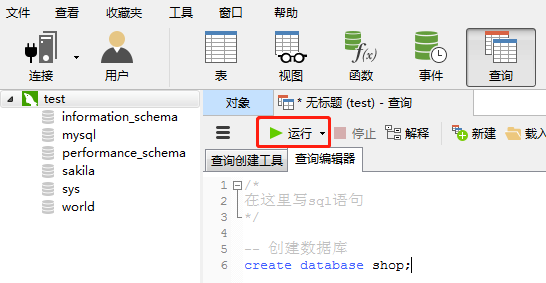 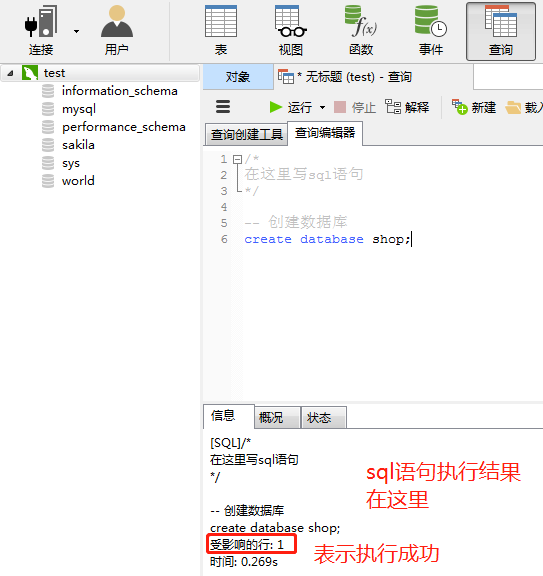
鼠标右键连接名称,选择“刷新”,就可以看到创建的数据库了
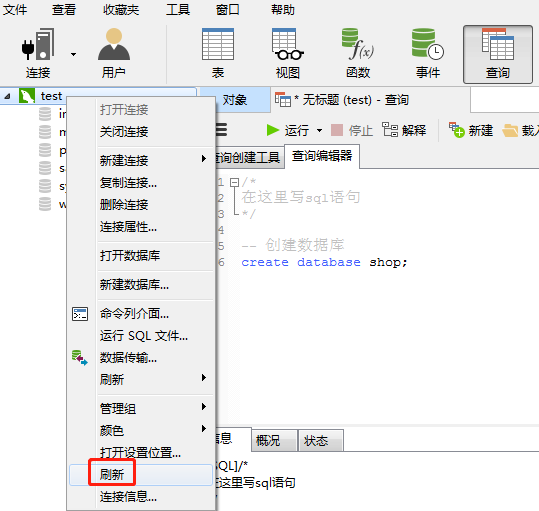 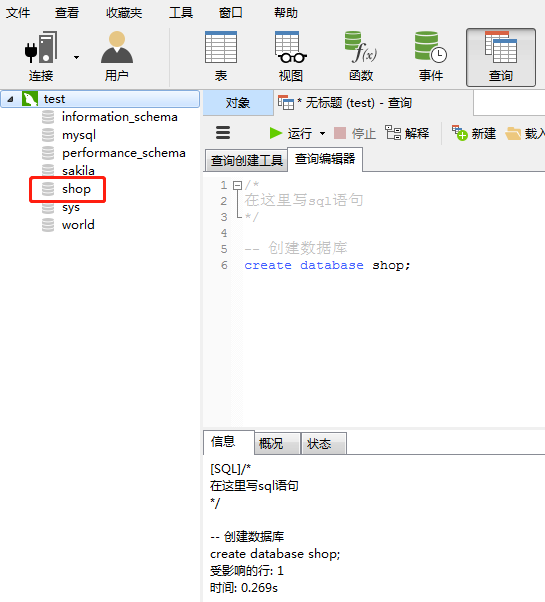
参考资料:《SQL从入门到进阶》视频
第2步,修改数据库编码
因为我们数据库里会存放中文内容,所以需要修改数据库编码,不然会面会报错。按下图设置数据库的编码。
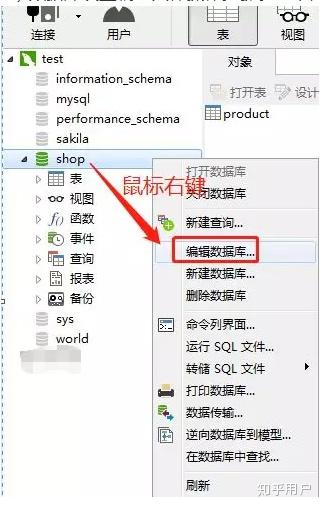 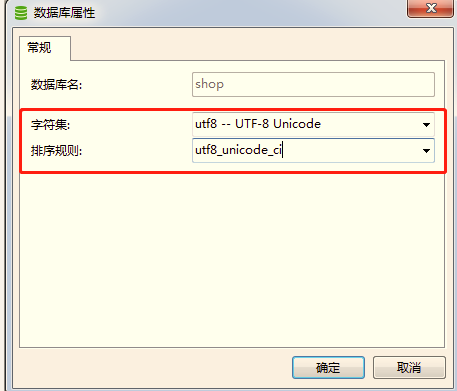
修改完,点击“确定”按钮。
创建表
数据库shop名称前面的图标是灰色的,表示当前没有使用这个数据库。
在数据库名称上鼠标右键,选择“打开数据库”。
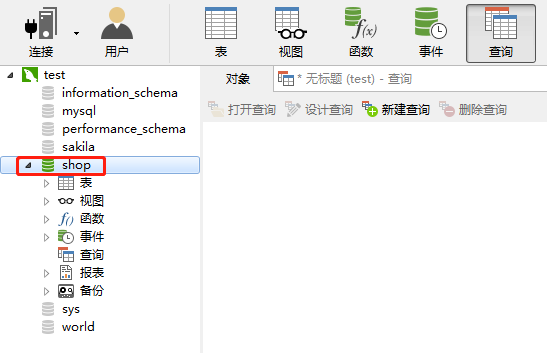
点击数据库(shop)下的查询,鼠标右键选中“新建查询”。以这种方式打开的查询编辑器里的sql语句都是针对当前这个数据库的。
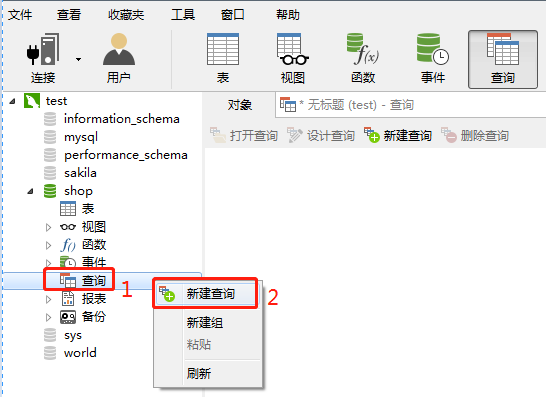 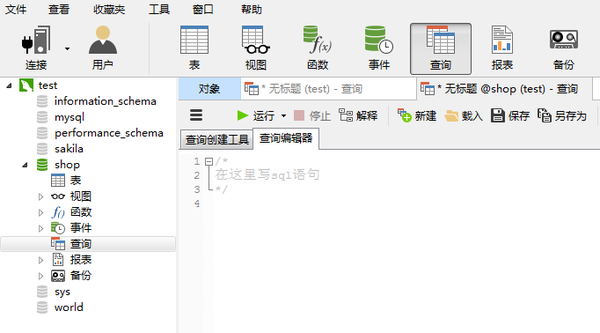
在查询编辑器里输入下面创建商品表(Product)的sql语句,点击“运行”按钮就会执行sql语句。
-- 创建商品表(Product)
CREATE TABLE Product
(product_id CHAR(4) NOT NULL,
product_name VARCHAR(100) NOT NULL,
product_type VARCHAR(32) NOT NULL,
sale_price INTEGER ,
purchase_price INTEGER ,
regist_date DATE ,
PRIMARY KEY (product_id));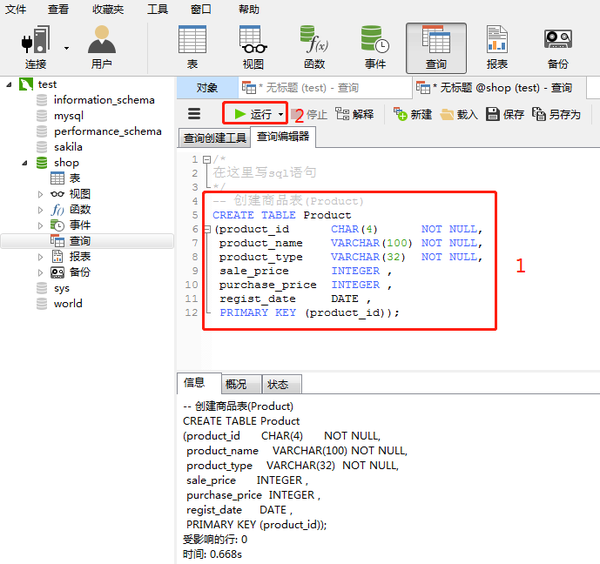
鼠标右键点击“表”,选中“刷新”,我们就可以看到创建的表。双击表名,可以看到创建的表和sql语句里定义的一样。
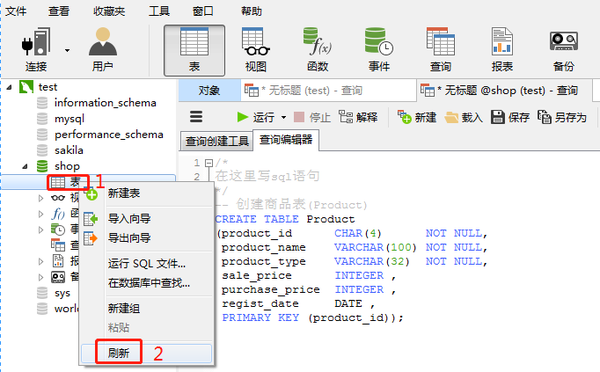 插入数据 插入数据
点击下图红框的地方,我们回到刚才写sql语句的查询编辑器里。
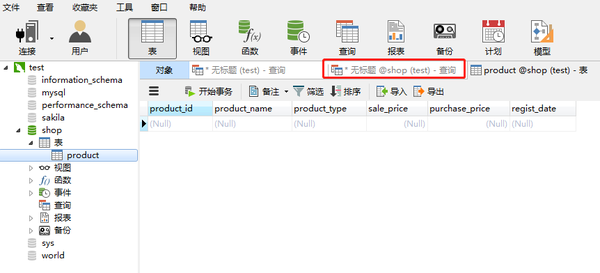
在查询编辑器里写入下面插入数据的sql语句。
-- 插入数据
INSERT INTO Product VALUES ('0001', 'T恤' ,'衣服', 1000, 500, '2009-09-20');
INSERT INTO Product VALUES ('0002', '打孔器', '办公用品', 500, 320, '2009-09-11');
INSERT INTO Product VALUES ('0003', '运动T恤', '衣服', 4000, 2800, NULL);
INSERT INTO Product VALUES ('0004', '菜刀', '厨房用具', 3000, 2800, '2009-09-20');
INSERT INTO Product VALUES ('0005', '高压锅', '厨房用具', 6800, 5000, '2009-01-15');
INSERT INTO Product VALUES ('0006', '叉子', '厨房用具', 500, NULL, '2009-09-20');
INSERT INTO Product VALUES ('0007', '擦菜板', '厨房用具', 880, 790, '2008-04-28');
INSERT INTO Product VALUES ('0008', '圆珠笔', '办公用品', 100, NULL, '2009-11-11');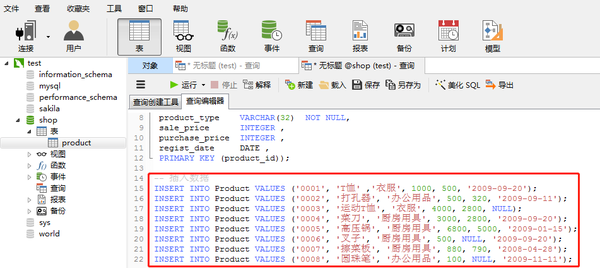
这时候不要点击“运行”,因为运行会把这个“查询编辑器”里所有的sql都执行一遍。但是创建表的sql语句刚才我们已经执行过了,现在只需要执行创建数据的sql语句。
首先,用鼠标选中要执行的那部分sql语句。
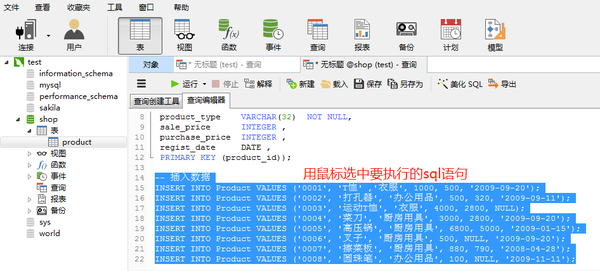
然后点击下图红框的地方,就会只执行选中的sql语句。
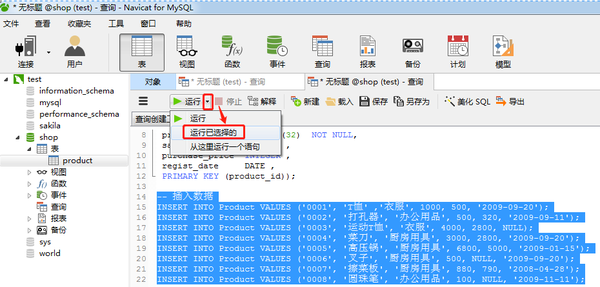
我们可以通过界面下方的sql执行结果,看sql运行是否有报错,如果没有报错,表示sql运行成功。
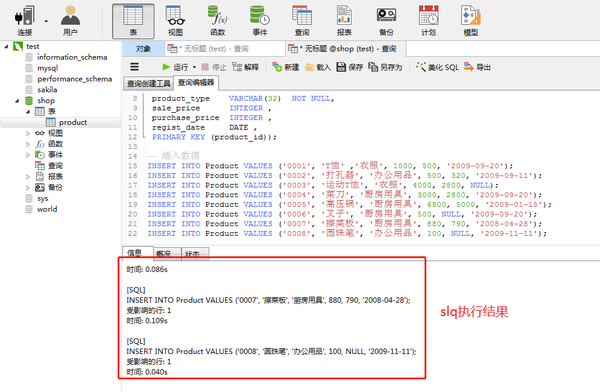
双击表名,我们就可以看到已经插入的数据。
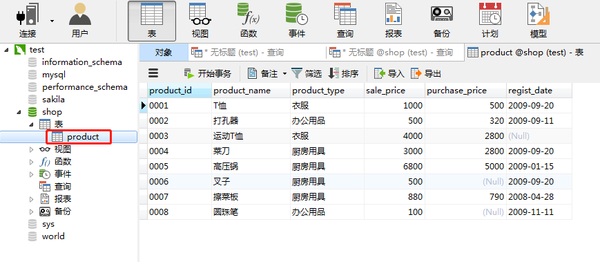
ps:如果你之前打开过表,会遇到下面的问题
出现运行选中代码后,product表未生成数据。
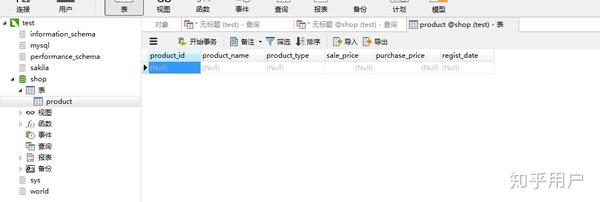
解决办法:按下图操作先关掉打开的表,然后重新打开
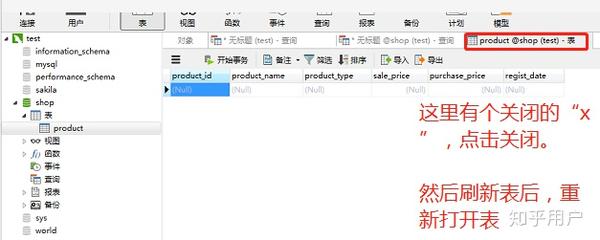
我们按下图顺序操作,将刚才的sql语句保存下来,万一以后需要。
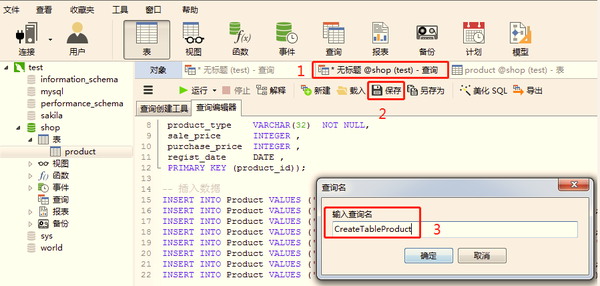
保存后的sql语句,可以在下图红框的地方看到
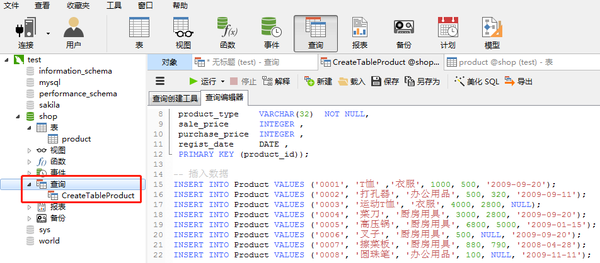
我们也可以把创建数据库的sql语句保存下来。
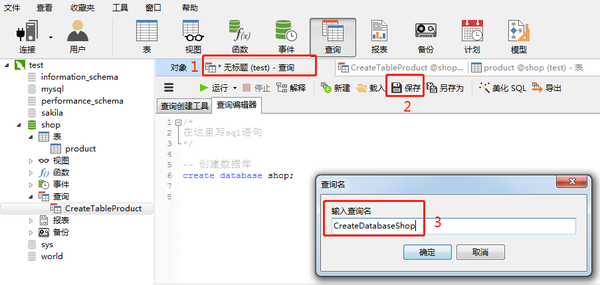
我们可以看到,创建数据库的语句保存在连接名下(图中红色的部分),因为这部分语句是创建数据库的,不针对任何特定的数据库。
而数据库shop下创建的sql语句保存在它自己的查询里面(图中蓝色部分),表示这里的语句是针对这个特定的数据库的操作。
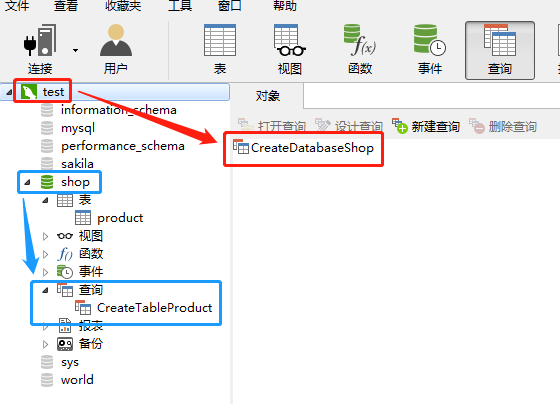
双击保存的查询名称,可以再次打开查询编辑器,对sql进行编辑。
参考资料:《SQL从入门到进阶》视频
导出数据库
按下图操作我们将数据库导出成文件。这样以后你可以将文件分享给其他人,别人也可以使用你的数据库,或者作为数据库的备份,哪天你数据库里的数据丢了,可以使用这个文件恢复。
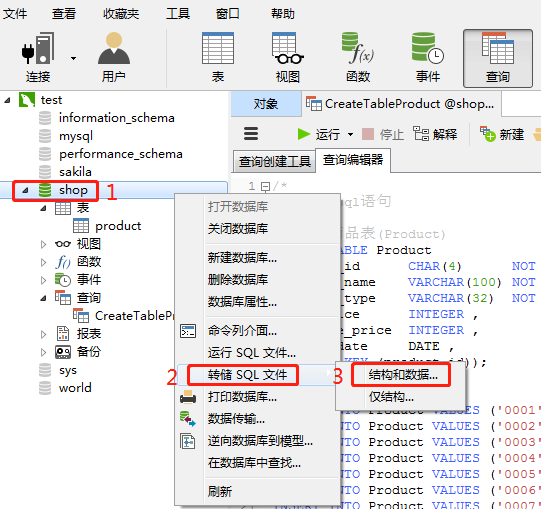 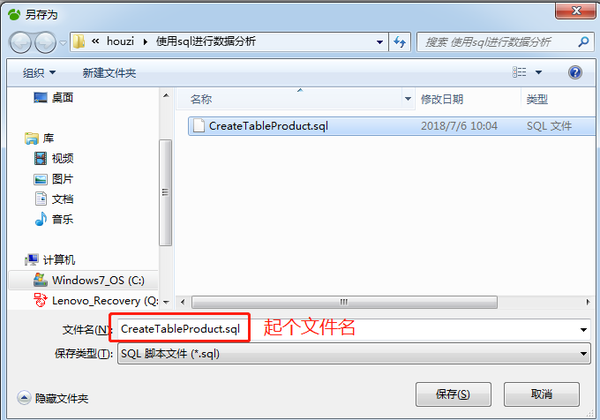 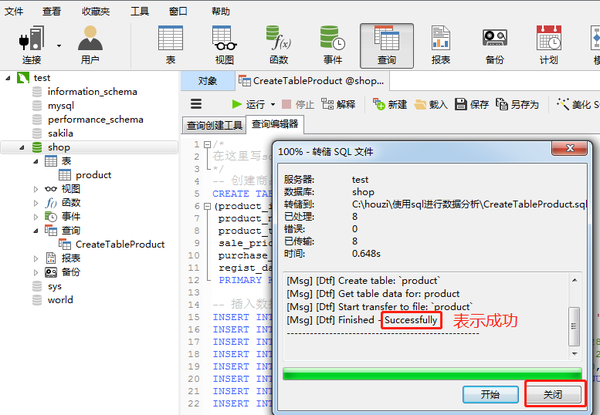
导出成功后,我们就可以在刚才保存文件的路径下看到这个sql脚本文件后缀是.sql,这种类型的文件叫做sql脚本文件。
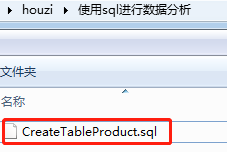
我们使用软件notepad++打开sql脚本文件(windows用notepad++,在mac上可以用sublime text),没有这个软件的去官网下载一个,这个软件可以打开各种类型的文件,是技术学习的必备工具。
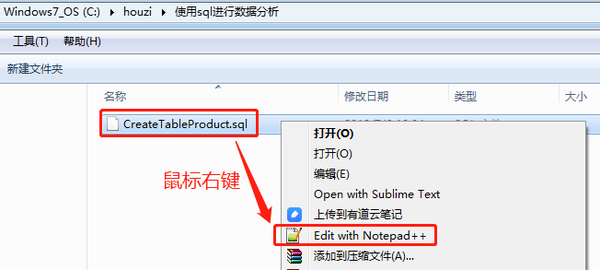
打开后可以看到sql脚本文件,就是我们刚才写的sql语句,还有软件导出时自动加了些sql语句。所以sql脚本文件就是一个包括了sql语句,文件名后缀是.sql的文件。
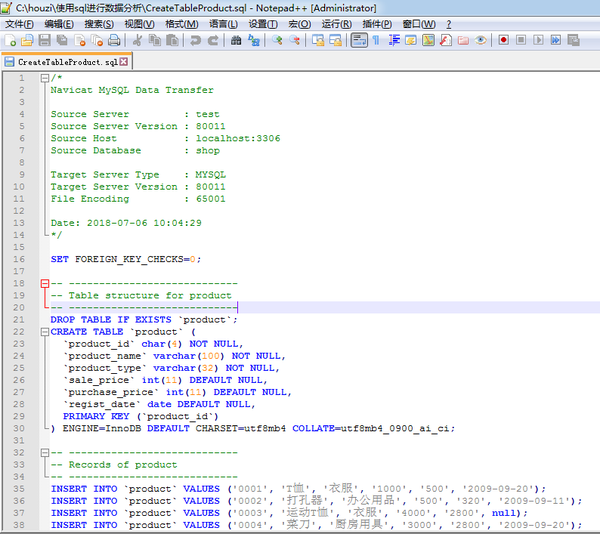
如果你有特别留意的话,会发现我们刚才导出的sql脚本文件里,有这样一句sql:
DROP TABLE IF EXISTS `product`;
也就是说,如果数据库里已经有这个表了,那么就删除表以后再执行后面的sql语句。
因为有时候数据库里面表了,如果没有这一句会报错。
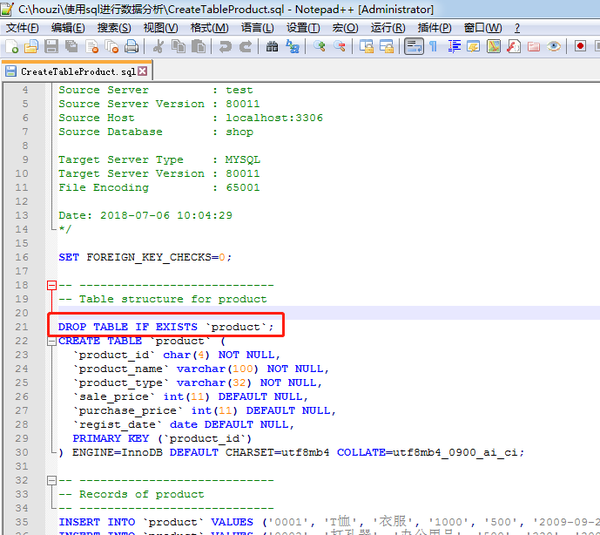
参考资料:《SQL从入门到进阶》视频
导入sql脚本文件按下图操作把刚才的sql文件导入数据库里。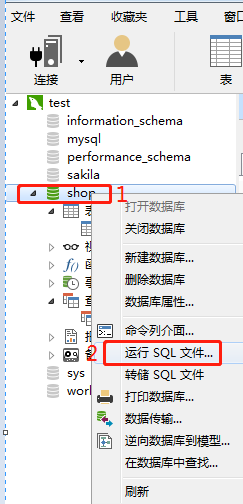
选择要导入的sql脚本文件,其他默认,然后点击开始。
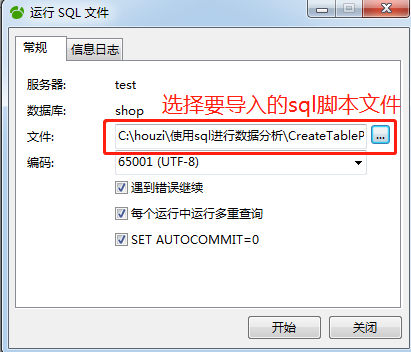
出现下面的信息,表示导入成功。如果不是下面的信息,表示导入有错误,具体查看报错信息,根据报错信息顺藤摸瓜来解决。
导入成功后,点击关闭。刷新数据库可以看到导入的数据。
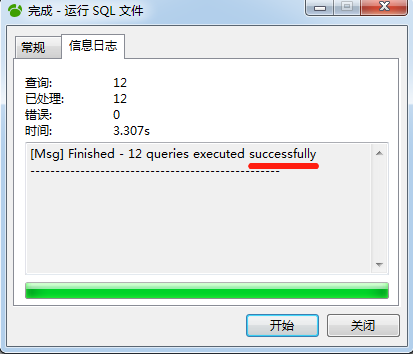
Mick《sql基础教程》里的数据如何导入数据库里?
前面我们演示了创建数据库、在哪写sql语句、导出sql脚本文件,导入sql脚本文件,知道了sql脚本文件是怎么来的。现在我们回到Mick《sql基础教程》中的第1章的1-3《SQ概要:sql语句及其种类》(对应书里第32页)。
我们看如何把书中说的sql脚本文件(CreateTableProduct.sql)导入数据库里。
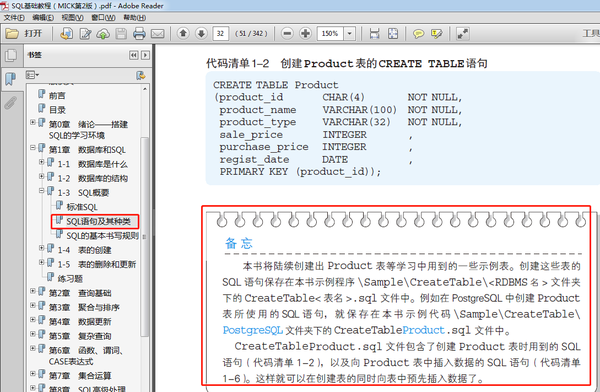
为了演示整个过程,我们把刚才创建的表删掉。
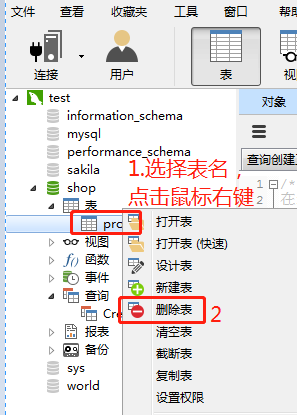
第1步,修改sql脚本文件
用notepad++打开sql脚本文件,瞅瞅里面有啥。
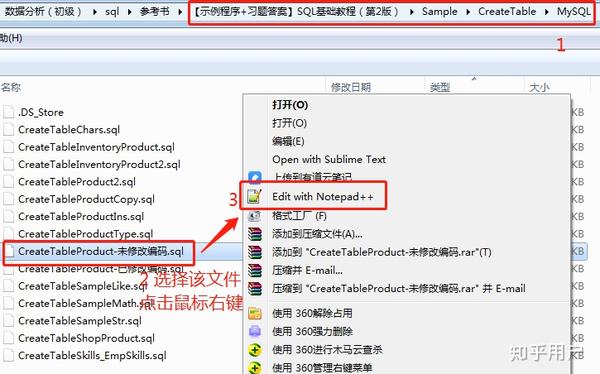
我们看到里面是创建表和增加数据的sql语句。
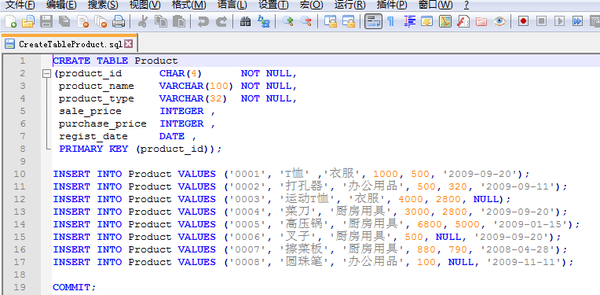
因为有时候导入数据会报错,当再次运行导入sql脚本文件,会报类似下面的错误:表已经存在。
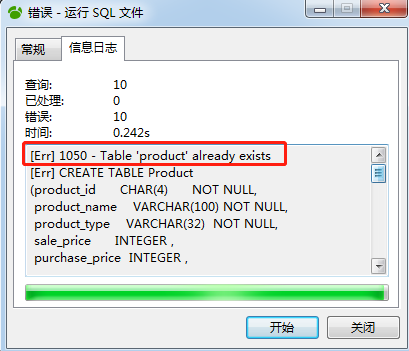
为了防止上面的错误,我一般都会在建立表的sql前面加上这么一句(product是表名,根据你的实际需求,修改成你对应的表名):
-- 表存在时,先删除表
DROP TABLE IF EXISTS Product;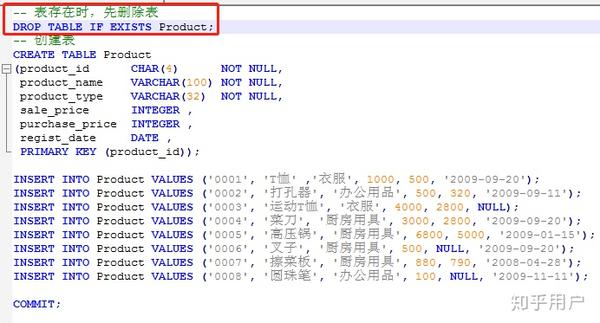
第2步,创建数据库
因为我们前面已经创建了数据库。后面导入数据,如果没有数据库,需要先创建数据库。
第3步,导入sql脚本文件
按下图步骤操作
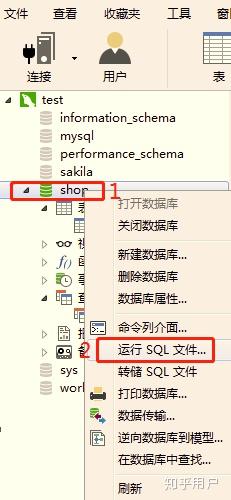
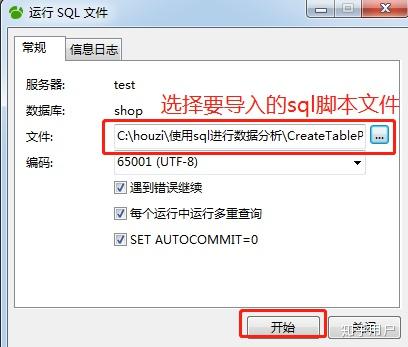
导入结果显示未成功(Unsuccessfully),我们看如何根据报错信息顺藤摸瓜找到原因。
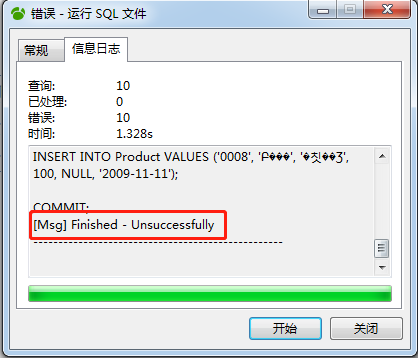
将下图1处的下拉框拉到最上面,我们就可以看到详细的报错信息是: [Err] 1366 - Incorrect string value: "\xD0\xF4" for column。
把这个报错信息放到搜索引擎中,很快就可以找到解决方案。报错原因是因为编码的问题。
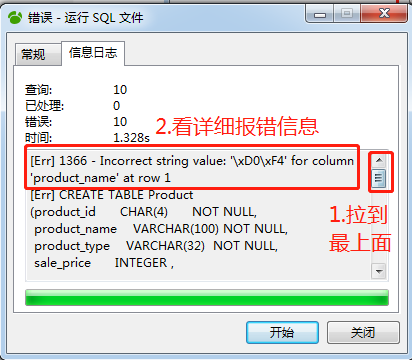
或者报下面的错误:
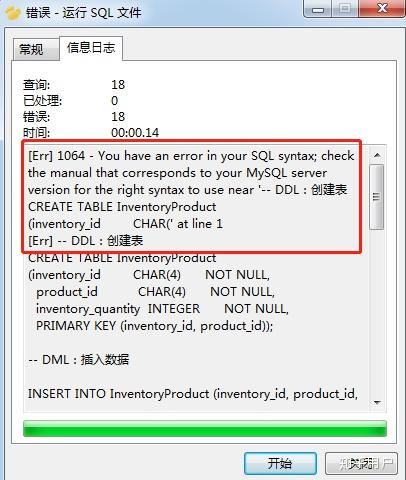
解决办法:用notepad++打开sql脚本文件,然后按下图修改sql脚本文件编码:
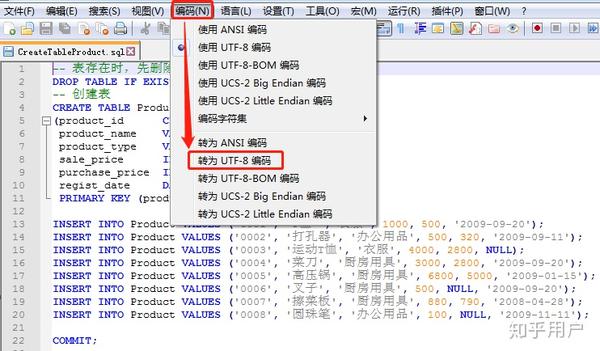
在notpad++中设置好编码以后,记得点击“保存”使sql脚本文件修改生效。
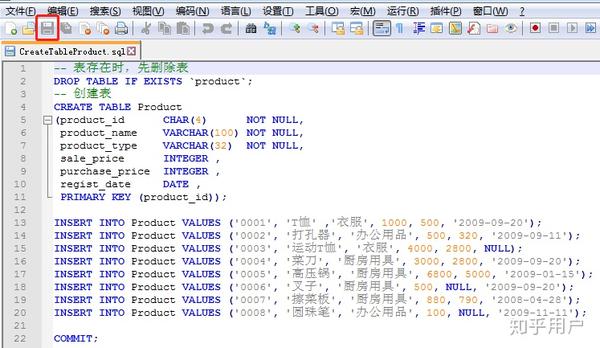
我将修改编码后的sql脚本文件保存到下面这个文件里了
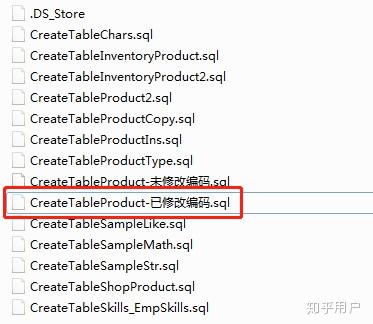
再次运行导入sql文件,执行成功。刷新表,可以看到导入的数据。
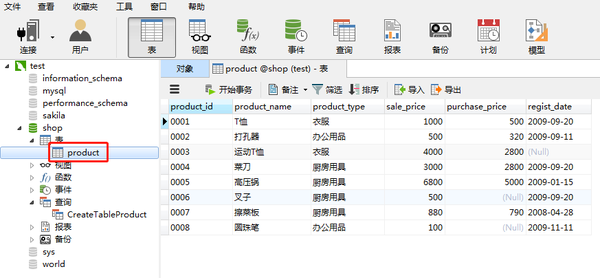 总结 总结
通过这个教程,你已经学会了:
1)如何使用navicat连接mysql服务端
2)如何在查询编辑器里写sql语句
2)如何创建数据库
3)如何导入sql脚本文件
4)如何导出sql脚本文件
5)Mick《sql基础教程》中的数据如何导入
想要系统的学习sql可以看这个:《SQL从入门到进阶》视频
参考资料:科普中国专家猴子作品合集
《Excel数据分析和数据思维》视频
《Power BI数据分析》视频
《SQL从入门到进阶》视频
《Python数据分析从入门到进阶》视频
|
上一篇:MySQL安装指南下一篇:mysql详细安装教程
|